bertas
Administratör

Aktiflik :
Mesaj Sayısı : 91
Kayıt tarihi : 07/02/10
 |  Konu: Bios Hakkında Detaylı Bilgi Konu: Bios Hakkında Detaylı Bilgi  Salı Mart 02, 2010 9:07 am Salı Mart 02, 2010 9:07 am | |
| 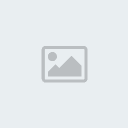 Bios Hakkında Detaylı Bilgi | Bios Hakkında Detaylı Bilgi |
Ne Nedir ?
İçindekiler
1. Bios Nedir ?
2. Temel Bilgiler
3. BIOS Sürümleri
4. BIOS'a
Erişim
5. BIOS Ayarlarını Değiştirmek
6. BIOS Oturumunu Kapatmak
7. Açılış Aygıtı
Önceliğini Belirlemek
8. USB 2.0 Desteğini Etkinleştirin
9. USB Aygıtlarla İlgili Sorunları Çözmek
10. Elektrik
Kesintilerinden Sonra Bilgisayar Ne Yapsın?
11. Sisteminizin Sağlık
Durumu
12. Fan Sorunlarıyla Mücadele
13. Sistem Çökmelerini
Önlemek
14. Açılış Sırasında Power-on Self-Test (POST)
Sonuçlarını Göster
15. Bilgisayarınızı İki Kat Hızlı Açın
16. Doğru Ekran Kartıyla
Başlamak
17. Modası Geçmiş Ekran Kartı Ayarlarını İptal Edin
18.
Doku Belleğini Kurun
19. Saat Hızı Ayarlarını Değiştirin
20. AGP
Saat Hızını Arttırmak
21. AGP Voltaj Seviyesini Arttırın
22. İşlemci Önbelleklerini
Etkinleştirin
23. APIC Seçeneğini Açın
24. Burst Mode Ayarını
Etkinleştirin
25. Bus Mastering Ayarını Etkinleştirin
26. RAM
Zamanlamalarını Değiştirin
27. RAS-to-CAS Gecikme Değerini Düşürün
28. CAS Gecikmesini Düşürün
29.
Bellek Yükleme Zamanını Düşürün
30. Bir Sonraki Bellek Erişimi İçin
Beklenilen Süreyi Kısaltın
31. Bellek Zamanlamalarını Okuyun
32.
RAM Giriş Gerilimi Seviyesini Arttırın
33. Anakart Ses Yongasını Devre Dışı Bırakın
34. Oyun Girişini Devre
Dışı Bırakın
35. Tümleşik LAN İşlevlerini Devre Dışı Bırakın
36.
Gereksiz Girişleri Kapatın
37. Firewire Girişini İptal Edin
38.
BIOS Güncelleme
39. Yeni BIOS'u Yüklemek
40. BIOS
Sürümlerini Arşivlemek
41. Güncelleme Kurulumunu Deneyin
42.
Güncelleme Disketi Hazırlamak
43. BIOS'u
Disketten Güncelleyin
44. DOS Altında BIOS
Güncellemesi
45. Yeni BIOS'un Yüklenmesi
46.BIOS Altın Kuralları
1. Bios Nedir?
Basic
Input
Output System (Temel Giriş Çıkış Sistemi) veya diğer adıyla BIOS
anakartınızın üzerinde bulunan küçük bir
EEPROM bellek üzerinde
bulunur. Bir çeşit sadece okunabilir bellek türüdür fakat doğru ayarlar
ve
araçlar kullanıldığında üzerinde değişiklik yapılabilir. Bilgisayar
açılırken
anakarta takılı olan işlemci ilk iş olarak BIOS
üzerinde
bulunana yazılımı çalıştırır.
Eğer sisteminiz açılırken çok
yavaşlıyorsa, Windows çakılıyorsa
veya bazı donanımlar sorun
çıkarıyorsa bunların nedeni büyük
ihtimalle yanlış yapılmış BIOS
ayarlarıdır.
Bu yazıda bilgisayarınızın daha hızlı ve daha iyi
çalışması için ayar kutusunu nasıl oynayabileceğinizi anlatacağız.
"Temel
Bilgiler" başlığı altında BIOS hakkında gerekli
olan temel
bilgileri vereceğiz. Burada BIOS'un
ne olduğunu, ona nasıl
erişebileceğinizi ve ayarlar arasında güvenli bir şekilde nasıl
gezinebileceğinizi
öğreneceksiniz. "Önemli Ayarlar" başlığında her
kullanıcının bilmesi
gereken bazı önemli BIOS seçenekleri hakkında
bilgi
vermeye çalışacağız. Deneyimli kullanıcılar isterlerse, gizli
seçeneklerin ve bunların nasıl etkinleştirileceği, bazı dar boğazların
nasıl
giderilebileceği ve sisteme yük olan fazlıkların nasıl
temizlenebileceği
gibi bilgilerin bulunduğu, "BIOS İnce Ayar"
bölümüne
atlayabilirler
2. Temel
Bilgiler
İşlemci tarafından ilk çalıştırılan yazılım
olarak BIOS, işlemciyi
anakart üzerinde
bulunan diğer temel bileşenlerle tanıştırır ve BIOS
kodunun işi bittiğinde işlemcinin hangi yazılımı çalıştıracağını
söyler.
Temel bir kural olarak BIOS, açılış aygıtı (bu
aygıt disket,
CD-ROM, DVD veya sabit disk olabilir) üzerindeki açılış
bölümüne (boot
sector) erişir. Açılış bölümü üzerinde bulunan bir
çeşit açılış
yöneticisi çalışır ve bilgisayarın temel işletim sistemini (Windows
veya
Linux gibi) yüklemeye başlar.
Açılış işlemi bittikten
sonra BIOS'un gündelik işlerinin bittiğini söylemek yanlış
olur. Bir
bilgisayar üzerindeki donanımlara erişilmesi işlemlerinin
çoğu işletim
sisteminin BIOS'a erişmesiyle başlar, daha sonra
BIOS işletim sistemi
yerine hedef donanıma
ulaşır.
3. BIOS
Sürümleri
Her anakart, üzerinde bulunan bileşenleri
düzgün çalıştırabilmesi için
kendine has bir BIOS'a sahiptir. BIOS yazılımlarının en çok kullanılan
temeli iki
farklı biçime sahip olan Phoenix Awar BIOS'a
dayanır. Bunun
dışında American Megatrends Inc. (AMI) BIOS'u kullanan bilgisayarlar
görmeniz de mümkündür.
BIOS menüsünün
yapısı ve seçeneklerin
adlandırılması üreticiden üreticiye
farklılıklar gösterebilir. Hatta
bir birinin devamı olan iki
anakartın BIOS menüsü arasında da büyük ya
da
küçük farklılıklar olabiliyor. Bu durum yüzünden bütün insanların
kullandığı bilgisayarlar için kesin BIOS
kılavuzları yazamıyoruz. Yine
de Phoenix Award BIOS
üzerinde aşağıdaki açıklamalara benzer seçenekler
bulmanız mümkün.
Eğer bazı ayarları bilgisayarınızın BIOS
menüsünde
bulamıyorsanız sinirlenmeyin - ilgili işlevi veya yeteneği
bilgisayarınızın BIOS'u desteklemiyor olabilir.
4. BIOS'a Erişim
Açılış
sırasında BIOS, sisteminizde bulunan donanım
bileşenlerini
denetlerken, kullanılabilir belleği sayarken ve sabit
diskleri (diğer
depolama aygıtlarını da) bulurken klavyenizde bulunan özel bir tuşa
basarak
BIOS ayar sayfasına erişebilirsiniz. Genellikle
bu işlem [Del]
tuşuna basarak yapılır ancak [F2] gibi diğer tuşlar
da olabilir. Açılış
sırasında ekranda beliren yazılara dikkat edin:
Çoğu BIOS ekranın alt
taraflarında "" benzeri bir yazıyla ayarlara nasıl erişileceğini
gösterir.
Eğer bütün yöntemleri deneyip yine de başarılı olamadıysanız
bilgisayarınızın
veya anakartınızın kullanma kılavuzuna bakabilirsiniz.
Bilgisayar açılmaya başladığı anda bu tuşa bir ya da iki saniye
basmanız
yeterli olacaktır.
Her şey olması gerektiği gibi
çalışırsa BIOS bellek miktarını saymayı bitirecek ve ana BIOS menüsünü
açacaktır. Eğer beklenilen ekran
gelmediyse bilgisayarınızı yeniden
başlatıp farklı bir tuşu deneyebilirsiniz. Örneğin, pek çok taşınabilir
bilgisayar
[F1] veya [Esc] tuşunu kullanır. Bazen de [F2], [F10] veya
[Alt+F1]
tuşlarını denemek gerekebilir.
5. BIOS Ayarlarını Değiştirmek
BIOS yazılımı: Seçenekler arasında
dolaşmak için ok tuşlarını kullanın,
istediğiniz menüye girmek için
Giriş (Enter) tuşuna basın (Ekran
Görüntüsü A)
BIOS menüsündeki bir seçeneğe
ulaşmak için ok
tuşlarıyla ekran görüntüsü A'da olduğu gibi istediğiniz
başlığı seçili hale getirin. Giriş (Enter) tuşuna bastığınızda bir alt
menü
veya ekran görüntüsü B'de olduğu gibi seçenekler listesi karşınıza
gelir.
Seçtiğiniz ayarla ilgili seçimi değiştirmek için artı
eksi [-] tuşlarını kullanabilirsiniz,
[Page Up] ve [Page Down] tuşları
da aynı işi göreceklerdir. Ana menü
ekranından alt menülere erişebilmek
için bu yöntemi
kullanabilirsiniz, bazı alt menülerin de altında
kendilerine ait alt menüler olabilir, istediğinizi ayara ulaşmak için
gittiği
yere kadar gitmelisiniz. 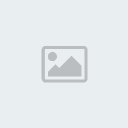 Alt Menüleri açmak: Pek çok seçenek Alt Menüleri açmak: Pek çok seçenek
- veya [-] tuşlarına basılarak
değiştirilebilir.
Bazı ayarlarda ise resimde görüldüğü üzere menü
içinde gezinerek
seçenekler arasında seçim yapmak gerekebilir. Ekran
görüntüsü B.
Kısa bir açıklama yazarsak tipik bir BIOS
yazılımı aşağıdaki menüleri içerir:
* "Main" veya "Standard CMOS
Setup" menüsünden tarih, saat ve sabit disk ayarlarına ulaşabilirsiniz.
*
"BIOS Features Setup" menüsünden her çeşitten
genel seçeneklere ulaşabilirsiniz.
* "Integrated Peripherals" menüsünden arayüzlere ve yardımcı sistem
işlevleriyle ilgili ayarlara ulaşabilirsiniz.
* "Power Management
Setup" menüsünden enerji tasarrufu ve güç yönetimi işlevlerine
ulaşabilirsiniz.
* "PnP/PCI Configurations" menüsünden hangi kesmelerin (IRQ)
hangi PCI
genişleme kartlarına ayrılacağını seçebilirsiniz. Eğer bu
seçenekleri
veya benzerlerini yukarıda anlatıldığı gibi ana menüde
bulamadıysanız
"Advanced" menüsü altında bulma şansınız yüksektir.
*
"Hardware
Monitor" menüsü algılayıcılardan gelen işlemci sıcaklığı veya
fan
hızları gibi değerleri gösterir. Bu değerler genellikle işlemci
soğutucusu ve sistem fanı içindir ama bazı durumlarda güç kaynağının
fanı
veya diğer fanlarla ilgili bilgi de içerebilir.
* "Load
Setup
Defaults" seçeneği bütün ayarları fabrika ayarlarına geri
döndürür
ve yaptığınız bütün değişiklikleri siler. Yanlış ayarlar
yaptığınızda ve sistem bu yüzden kilitlenmeler yaşadığında bu ayar çok
işe
yarayabilir.
6. BIOS
Oturumunu Kapatmak
BIOS
yazılımıyla işiniz bittiğinde [F10] tuşuna basarak veya ana
menüden "Save & Exit Setup" seçeneğine gelerek kapatma ekranını
açabilirsiniz.
Bazı durumlarda önce "Exit" seçeneğini sonradan "Exit
& Save
Changes" alt seçeneğini seçmeniz gerekebilir. Daha sonra [Y]
veya [N] tuşlarından birine basarak ayarları kaydedip çıkabilirsiniz
veya
seçiminizi iptal edebilirsiniz.
Önemli
Ayarlar
Birazdan anlatacaklarımız, bilgisayarınızın
açılış aygıtı sıralamasını
nasıl değiştireceğinizi, bilgisayarınızı fare üzerinden veya klavyeden
bir
tuşa basarak nasıl açabileceğinizi, USB 2.0 desteğini nasıl
etkinleştirebileceğinizi
ve fanlarda bir sorun olduğunda sistemin nasıl
davranacağı gibi çok
çeşitli temel BIOS ayarlarını içeriyor.
7. Açılış Aygıtı Önceliğini Belirlemek Açılışta Açılışta
disket sürücüsünü atlamak: Ekran görüntüsü C'de gösterildiği gibi sabit
diski birinci açılış aygıtı olarak ayarlayın.
Pek çok bilgisayar sistemi başlatırken önce disket sürücüsünü
tarar. Bu
durum değerli zamanınızın kaybolmasına ve olası açılış
bölümü (boot
sector) virüsü sorunlarına neden olur. Ayrıca kabul
edelim ki günümüzde
disket sürücü kullanarak sistemi başlatmak son derece zor karşılaşılan
bir
durum. BIOS'a sistem açılırken disket sürücüye
bakarak zaman
kaybetmemesini söylemek açılış sürecini kısaltır.
BIOS
yazılımı, açılış aygıtlarını ve hangi
sıralamaya göre hareket
edileceğini belirleyebilmenizi sağlar. Aşağıdaki ayar açılış sırasında
sistemin
disket sürücüye bakmamasını sağlayarak hem süreci biraz
hızlandırır
hem de güvenliği biraz olsun arttırır.
İşte
yapmanız gereken
ayarlar: Öncelikle "Advanced BIOS Features, Boot
Sequence" seçeneğine gidin ve "1st Boot Device" ayarını ekran görüntüsü
C'de
görüldüğü gibi disket sürücüden sabit diske getirin, sabit disk
"HDD-0"
olarak adlandırılabilir. Bu ayar bilgisayarın açılırken sağa
sola sapmadan doğrudan sabit diskin açılış bölümüne bakmasını sağlar.
Bu
değişiklikle birlikte bilgisayar işletim sistemini öncelikle disket
sürücüsünde
aramaz fakat hala sisteminize bir disket sürücüsü takılı
olup olmadığını denetler, bu da zaman kaybına neden olur. Bu denetimi
önlemek
için "Boot Up Floppy Seek" seçeneğini geçersiz "Disabled" hale
getirmeniz
gerekir.
6. Bilgisayarın Açılışını
Hızlandırın
Bu ayarın kötü yanı bilgisayarınız her açılışta yani sabit disk
veya
diğer depolama aygıtları takıldı mı diye inceleme yapmaz.
Böylece
sistem açılışı hızlanmış olur.
Eğer sisteminize sıklıkla
sabit disk gibi bileşenler eklemiyorsanız her bir sürücü arama zamanını
sıfıra
getirin. "Main" menü altında "Timeout" seçeneğini "0" olarak
ayarlayın.
8. USB 2.0 Desteğini Etkinleştirin
USB: Hizmet Paketi 2 yüklü Windows XP kullanıcıları "USB 2.0
Controller"
seçeneğini ekran görüntüsü E'de görüldüğü gibi etkin hale
getirebilirler.
Pek
çok anakartta "USB Controller"
seçeneği sadece USB 1.1 etkin olacak şekilde ayarlanmıştır. Bu durumun
temel
nedeni Windows XP'nin kendisidir, eski sürüm Hizmet Paketleri
(Service
Pack) USB 2.0 desteği sunmazlar. Aşağıdaki BIOS
ayarı bu
desteği açabilmenize olanak sağlar.
Bunu yapmak için ilgili
seçeneği "Enabled" veya "V1.1+V2.0"
şeklinde ayarlamanız gerekir. Bu
seçeneği kullanmak için Windows
XP'nize en azından Hizmet Paketi 1'in
kurulmuş olması gerekir.
9. USB Aygıtlarla İlgili Sorunları Çözmek
Bazı
bellek çubukları, flaş sürücüler, bellek çubuğu işlevi olan ***
çalıcılar
ve USB sabit diskler elektriği USB aracılığıyla alırlar. Eğer
yeterli güç verilemezse alet çalışmayabilir. Bu yüzden USB arayüzünün
takılı
olan aygıtlara yeterli miktarda güç sağlayabildiğinden emin
olmalısınız.
BIOS ayarları arasında "USB 2.0 HS Reference
Voltage"
isminde bir seçenek olup olmadığına bakın. Eğer böyle bir ayar
varsa karşısındaki seneği "Low" veya "Medium" yerine "High" veya
"Maximum"
olarak değiştirin.
10. Elektrik
Kesintilerinden Sonra Bilgisayar Ne Yapsın?
"Power Management" menüsü altında elektrik kesintilerinden sonra
bilgisayarın
nasıl bir tepki vereceğini ayarlayan bir seçenek vardır.
"AC Power
Loss Restart" veya "Restore on AC Power Loss" seçenekleri
sayesinde elektrik kesilmesi gibi beklenmeyen bir nedenle sistem
kapandığında
bilgisayarın ne yapacağını belirleyebiliyorsunuz.
"Previous State"
veya "Last State" seçeneği bilgisayarı elektik
kesilmeden önceki konumuna geri getirir. Yani sistem açıksa tekrar
açılır
kapalıysa kapalı kalır.
11.
Sisteminizin Sağlık Durumu
BIOS,
bilgisayarınızın işlevsel sağlığı hakkında bilgiler ve çeşitli
ayarlar sunabilir. Bu araçlar sayesinde, işlemci, fanlar, güç kaynağı
ve
sabit diskler gibi hayati sistem bileşenlerini gerçek zamanlı olarak
izleyebilirsiniz.
Örneğin, işlemci sıcaklığı alarmı sayesinde
sisteminizin fazla
ısınmasını engelleyebilir hatta gerekirse acil durum
kapatma işlemini gerçekleştirmesini sağlayabilirsiniz.
"Health"
veya "H/W Control" menülerinden sisteminizdeki bileşenlere
giden
voltajı ve bu bileşenlerin sıcaklıklarını takip edebilirsiniz.
Çoğu BIOS en azından işlemci ve kasa sıcaklıklarını gösterirken
diğerleri
sabit diskler ve anakartlarla ilgili daha ayrıntılı bilgiler
sunabilir.
Aynı şekilde işlemci ve sistem fanına dönüş hızını da bu
menüden
görebilirsiniz.
12. Fan Sorunlarıyla Mücadele
Eğer
bilgisayarınız
açılmıyorsa bunun nedenlerinden birisi işlemci fanının
çok yavaş
dönmesi veya hiç dönmemesi olabilir. Bu durum özellikle
sıcaklık
denetimli soğutucularda okunan sıcaklık değerleri çok düşükse
olabiliyor ve böyle bir durumla karşılaşan BIOS fanlarla ilgili bir
sorun
olduğunu düşünüyor. Bu yüzden şimdi anlatacağımız BIOS numarası
işinize
yarayabilir.
"CPU Fan Failure Warning" isimli
seçeneği
"Disabled" olarak ayarlayın. Bu işlevi etkisiz hale
getirdiğiniz bilgisayarınız yavaş çalışan bir fan olsa da açılacaktır.
Tabi
ki bu ayarın varsayılan değeri "Enabled" (etkin) olduğundan
sistemi
yeni kurduysanız BIOS'a erişemeyebilirsiniz. Eğer böyle bir
durumla karşılaşırsanız geçici olarak her zaman sabit hızda dönen eski
tip
bir işlemci soğutucusunu takıp BIOS'tan az önce belirttiğimiz ayarı
yapabilirsiniz.
13. Sistem Çökmelerini Önlemek
Artık
çoğu sabit disk sürücünün bozulacağını önceden algılayabilen
sistemlerle
donatılmış olarak geliyor ve bunu BIOS ekranında size
iletiyor. Bu
özelliğe "Self Monitoring And Reporting Technology"
(SMART) adı
veriliyor. BIOS'ta bulunan "HDD SMART Capability"
özelliğini etkin hale getirdiğinizde sistem, Norton System Works veya
çok
tanınan bedava bir yazılım olan SpeedFan gibi yazılımlara uyarı
iletisi
gönderebiliyor. Bu yazılımda depolama aygıtınızın durumuna göre
size
bilgi veriyor, böylece olası arızaları önceden haber alarak
gerekli yedekleme işlemlerini yapabiliyorsunuz.
14. Eski Tarayıcı Ve Yazıcıları Kullanmak
Paralel Giriş: "ECP+EPP" en
hızlı paralel haberleşme şeklidir (Ekran Görüntüsü F)
Bilgisayarınızın
paralel arayüzü normalde tek yönlü iletişime izin
vermek üzere
ayarlanmıştır. Bu seçenek neredeyse bütün aygıtlar için
çalışır fakat veri aktarım hızını düşüktür (100 kbps). Şimdi
anlatacağımız
ayarı uygulayarak paralel girişinizin veri aktarım hızını
1 Mbps
değerine çıkarabilirsiniz.
Yapmanız gereken "ECP"
(Extended
Capability Port) veya "EPP" (Enhanced Parallel Port)
özelliklerinden birini etkin hale getirmek. Çoğu BIOS yazılımında her
iki
özelliği tek bir seçenek halinde görebilirsiniz "ECP/EPP".
Uyarı: Eğer bir yazıcı ve tarayıcı aynı
paralel girişi paylaşıyorsa
Ekran Görüntüsü F'de görülen aygıt çakışması veya sorunuyla
karşılaşabilirsiniz.
Eğer yüksek veri aktarım hızını korumak
istiyorsanız sisteminize PCI
genişleme yuvasına takılan fazladan bir
paralel giriş eklemeyi
düşünebilirsiniz veya aygıtlardan birisini başka
bir haberleşme arayüzüne aktarabilirsiniz. Örneğin USB'yi paralele
dönüştüren
bir çeviriciyle her iki aygıtı aynı anda kullanabilirsiniz.
BIOS İnce Ayar
Bu bölümde hırslı
kullanıcılar, sistem açılışını nasıl en hızlı şekilde
yapabileceklerini, ekran kartlarını nasıl hızlandırabileceklerini,
işlemcilerinin
gücünü nasıl son noktaya kadar kullanabileceklerini,
yongaseti
ayarları üzerinde nasıl oynayabileceklerini ve belleklerinden
en iyi
başarımı nasıl elde edebileceklerini öğrenebilirler.
14. Açılış Sırasında Power-on Self-Test
(POST) Sonuçlarını Göster
Bilgisayarınız açılırken, ne
olup bittiğini görmek yerine genellikle
üreticinin renkli logosunu
görürsünüz. Şirin resimler görmek yerine
bilgisayarınızın açılırken yaptığı testlerin sonucunu görebilirsiniz
(veya
görmelisiniz).
İşte bunu yapmanın yolu. "Advanced BIOS
Features"
menüsünün altında bulunan "Full Screen LOGO Display"
seçeneğini "Disabled" olarak ayarlayın. Bu ayardan sonra sisteminiz
açılırken
yaptığı bütün sınamaların sonuçlarını ekranda gösterecektir.
15. Bilgisayarınızı İki Kat Hızlı Açın
Bu ayar sayesinde bilgisayarınızın açılırken çeşitli bileşenleri
incelemesini
atlatabilirsiniz. Örneğin, takılı olan bellek miktarına üç
kere
yerine sadece bir kere bakılır; böylece bilgisayarınız neredeyse
iki
kat daha hızlı açılabilir. "Advanced" veya "Advanced BIOS Features"
menüsünden "Quick Power On Self Test" veya "Quick Boot" seçeneğini
"Enabled"
olarak ayarlayın.
Uyarı: Bu ayarı
yaptıktan sonra
donanım sorunlarıyla karşılaşırsanız BIOS
ekranına geri dönüp aynı
seçeneği "Disabled" olarak ayarlayarak sorunun tam olarak nereden
kaynaklandığını
bulabilirsiniz.
16. Doğru
Ekran Kartıyla Başlamak
Bilgisayar her açıldığında BIOS
hangi ekran kartını kullanacağını
anlamaya çalışır ancak buna gerek yok çünkü siz zaten biliyorsunuz!
"Init
Display First" menü seçeneğine gelin veya bu seçenek BIOS tipine
göre
"Primary VGA BIOS" ya da "VGA Boot From" şeklinde de olabilir. AGP
ekran kartı kullanıyorsanız "AGP" seçeneğini ayarlayın. Eğer sisteminiz
yeniyse
ve PCI Express arayüzüne sahipse AGP yerine burada "PEG
Port/Graphic
Adapter Priority" gibi bir seçenek görüyor olmalısınız.
17. Modası Geçmiş Ekran Kartı Ayarlarını
İptal Edin
BIOS Cacheable: Bu seçenek başarımı sadece MS-DOS
çalışırken arttırır (Ekran Görüntüsü G).
"Video RAM Cachable"
ve "Video BIOS Cachable" gibi ayarlar sadece eski
tip DOS kullanan sistemlerde başarımı arttırır, Windows'la hiç bir
ilgileri
yoktur. O zaman neden işi karıştıralım ki?
Bu
ayarların her
ikisini de "Disabled" olarak ayarlayın. Bu ayarları
yaparken
karşınıza "VGA Palette Snoop" gibi bir seçenek gelirse onu da
etkisiz hale getirin. Aynı şekilde "System BIOS Cacheable" seçeneğini
de
güvenle iptal edebilirsiniz (Ekran Görüntüsü G) - artık her hangi
bir
başarım artışı sağlamadığı gibi bazı durumlarda sistemin
kararlılığını
da bozabiliyor
18. Doku Belleğini Kurun
"Graphics
Aperture Size" seçeneği ("AGP Aperture Size" şeklinde de
olabilir)
temelde AGP ekran kartlarının dokuları yaratımlarken belleği
daha verimli kullanabilmeleri için tasarlanmıştı. Günümüzde çoğu ekran
kartının
128 MB hatta 256 MB tümleşik bellekleri olduğunu düşünürsek bu
seçeneğin
de modasının geçtiğini açıkça görebiliriz. Ayrıca artık
görüntü
bellekleri normal sistem belleklerinden daha hızlı
çalışıyorlar. Eskiden sıkça duyulan, "Graphics Aperture Size"
seçeneğini
sistem belleğinizin yarısı olacak şekilde ayarlayın kuralı
geçmişte
kaldı bunun yerine doku belleğini uygun bir değerde tutmak
daha
mantıklı.
Bu seçeneği "128" veya "64" olarak ayarlayın.
19. Saat Hızı Ayarlarını Değiştirin
Bu
ayarı yaptığınız zaman FSB hızaşırtması yaparken AGP ekran kartlarının
yaşadığı sorunlardan kurtulabilirsiniz.
"AGPCLK/CPUCLK" ("AGP Clock" şeklinde de olabilir) ayarı
üreticisi
tarafından hızaşırtma imkanı sunulan anakartlarda bulunur.
Eğer böyle
bir seçenek varsa "Fix" olarak ayarlayın. Böylece FSB
hızını
arttırırken aynı zamanda AGP hızını da arttırmamış oluyorsunuz. "1/1"
seçeneği
ekran kartınızın FSB ile aynı hızda çalışacağını gösterir. Bu
ayarı
"2/3" yaparsanız AGP saat hızını FSB saat hızının 2/3 olarak
ayarlarsınız yani FSB 100 MHz çalışıyorsa AGP 66 MHz olarak çalışır.
20. AGP Saat Hızını Arttırmak
 AGP saat hızını arttırmak başarımı yükseltir fakat bazı sorunlar AGP saat hızını arttırmak başarımı yükseltir fakat bazı sorunlar
yaşayabilirsiniz - Ekran Görüntüsü H.
Bazı anakartlar AGP saat
hızını arttırmanıza izin verir. "AGP
Frequency" seçeneğinden tempoyu
küçük adımlarla arttırın (Ekran
Görüntüsü H) ve her seferinde bilgisayarınızı yeniden başlatın. Her
ayarı
bir çeşit 3B oyunla deneyin ve sistemin kararlı olduğundan emin
olun.
Bu işlemleri sistem de kararsızlık emareleri görülene kadar
tekrar
edin. Böylece en kararlı ve en hızlı ayarda sistemi
çalıştırabilirsiniz.
21. AGP Voltaj
Seviyesini Arttırın
Yüksek
saat hızları aynı zamanda daha
yüksek güç tüketimine neden olur.
Aşağıdaki ayarları uygulayarak
ekran kartınıza daha fazla güç gitmesini
sağlayabilirsiniz.
"AGP Voltage" seçeneği giriş gerilimini
0.1
Volt aralıklarla değiştirmenizi sağlar. Bu değişiklikleri AGP
hızını
arttırdıktan sonra sistem kararsız duruma düşerse uygulayın.
Uyarı: Bazı durumlarda voltajı
yüksek değerlere ayarlamak ekran kartına
zarar verebilir. Giriş
voltajını daha yüksek değerlere ayarladığınızda
her hangi bir etkisi
olmuyorsa eski düşük değere getirmeyi unutmayın ve
sistemi tekrar kararlı çalışır hale getirebilmek için AGP saat hızını
biraz
düşürün.
22. İşlemci Önbelleklerini
Etkinleştirin
alt
İşlemci önbelleklerini (Level 1,2 veya 3)
etkin hale getirmek önemli başarım artışları sağlar (Ekran görüntüsü
I).
İşlemciler anakart üzerinde bulunan diğer parçalardan belirgin
bir
şekilde daha hızlı çalışırlar. İşlemleri hızlandırmak, işlemci
ile
sistem belleği arasında bulunan ve daha hızlı çalışan işlemci
önbelleği
sayesinde mümkün olur.
Seviye 1 (L1) önbellek çok küçüktür
fakat
işlemci çekirdeğinin üzerinde bulunur ve hızlı bir geçici veri
depolama
alanı sağlar. Seviye 2 (L2) önbellek çok daha büyüktür ve
bütün
yazılımsal elemanları depolayabilir, işlemci isteği geldiğinde
gerekli olan veri bu önbelleğin üzerinde bulunuyorsa asıl sistem
belleğinden
bulunup getirilmesinden çok daha hızlı bir şekilde
işlemciye
sunulabilir. İşlemciye tümleşik L2 ve harici L3 önbelleği
bulunan
sistemlerde (neredeyse hepsinde var) bu ayarları etkin hale
getirmenizi şiddetle tavsiye ederiz (Ekran Görüntüsü I).
23. APIC Seçeneğini Açın
Yongasetleri
genellikle kuzeyköprüsü ve güneyköprüsü olarak
adlandırılan iki ana
bölümden oluşur. Bu iki bölüm işlemci, bellek,
genişleme kartları ve diğer çevresel donanımlar arasındaki veri akışını
sağlarlar.
Aşağıda belirttiğimiz ayar daha fazla kesme isteği
kullanılabilmesinin
ve de daha fazla aygıt bağlanabilmesinin yolunu
açar. Kullanılabilir
kesmelerin (interrupt) sayısı 16'dan 24'e çıkar.
Ek olarak kesme kullanımı gözle görülür şekilde daha esnek hale gelir
böylece
çeşitli işlemler yapılırken zaman kazanılmış olur.
Yapmanız
gereken sadece "Advanced BIOS Features" menüsü altında bulunan "APIC
Mode" seçeneğini "Enabled" olarak ayarlamak.
24. Burst Mode Ayarını Etkinleştirin
Sabit
disklere, PCI kartlara ve belleğe erişim "Burst Mode" etkinken
çok
daha hızlı gerçekleşir. Bu kip açıkken aygıtlar arasında veri
aktarımı çok hızlı olur çünkü çoklu veri aktarımları kurulabilir veya
her
bir işlem ayrı ayrı onaylanacağına tek bir onaylama paketiyle
işlemler
tamamlanır.
BIOS menüleri arasında gezinirken "Burst
Mode"
seçeneğini gördüğünüz yerde "Enable" olarak ayarlayın. Böyle bir
değişikliği yaptıktan sonra sisteminizin kararlı çalıştığından emin
olun.
Uyarı: Pek çok PCI kart "PCI Dynamic
Bursting" seçeneği "Enabled" olarak ayarlandığında düzgün çalışmaz.
25. Bus Mastering Ayarını Etkinleştirin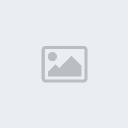
Bus
Mastering Ayarını Etkinleştirin: Bu seçenek sayesinde sabit disk
erişimi hılanır (Ekran Görüntüsü J).
Bu BIOS ayarı Windows'a okuma ve yazma işlemleri sırasında daha
hızlı
DMA (Direct Memory Access) kipini kullanmasını söyler. DMA kipi
sabit
diskin veriyi işlemciye göndermeden belleğe yazabilmesini
sağlar. Bu
sayede sabit diskte bulunan veriye erişim hızlandırılmış ve çok değerli
olan
işlemci gücü daha az kullanılmış olur.
"Integrated
Peripherals"
menüsü altında "PCI IDE BusMaster" seçeneği varsa Ekran
Görüntüsü J'de görüldüğü gibi "Enabled" olarak ayarlayın. Bu seçeneği
etkin
hale getirdikten sonra Windows altında "Başlat, Denetim Masası,
Sistem"
ayarlarından Donanım sekmesi altında Aygıt Yöneticisi tuşuna
basın. "IDE ATA/ATAPI Denetleyiciler" alt başlığını bulun. "Birincil
IDE
Kanalı" başlığına çift tıklayın ve açılan pencereden "Gelişmiş
Ayarlar"
sekmesine gidin. Burada bulunan bilgiler arasında "Aktarım
Kipi" gibi bir başlık göreceksiniz. Bunun karşısında "Ultra DMA Mode"
gibi
bir şey yazdığından emin olun. Sabit diskler genellikle "Ultra DMA
Mode
5" desteklerken CD ve DVD sürücüler "Ultra DMA Mode 2" destekler.
26. RAM Zamanlamalarını Değiştirin
 Azaltılmış gecikmeler: Bu ayar sadece yüksek kaliteli Azaltılmış gecikmeler: Bu ayar sadece yüksek kaliteli
bellek birimleri
için çalışır fakat bir kere bu ayarı çalışır hale getirebilirseniz
büyük
farklar görebilirsiniz (Ekran Görüntüsü K).
Bütün SDRAM ve
DDR bellek birimleri, bellek zamanlama değerlerini
içeren SPD (Serial
Presence Detect) adlı yongaya sahiptirler. RAM
üreticileri SPD değerlerini kararlı bir sistem sağlamak üzere
ayarlarlar.
Ancak çoğu zaman daha üst seviye zamanlama değerlerini
denemek işe
yarar ve bu sayede sistem başarımını %10 kadar arttırmak
mümkün
olabilir.
Bu iş için "System Performance", "Memory
Timings" veya "Configure
DRAM Timing" gibi bir ayar menüsünü BIOS'ta
bulunuyor olması lazım.
Genel kural olarak bu ayarın varsayılan değeri
"By SPD" şeklindedir. Bu ayar, bilgisayara, doğru zamanlamaları bellek
birimi
üzerindeki yongadan okumasını söyler ve belleğe erişmek için
bundan
sonra belirtilen ayarları kullanır.
Sisteminin
kendiliğinden
gelen ayarlarını kullanmak istemeyenler "Disabled" veya
"User Defined" seçeneklerinden birini seçip (ekran görüntüsü K)
birazdan
anlatacağımız uyarıları dikkate alarak istedikleri ayarları
yapabilirler.
27. RAS-to-CAS Gecikme Değerini Düşürün
Sistem belleğini iki boyutlu bir tablo olarak düşünerek kolayca
nasıl
çalıştığını anlayabiliriz. Veriye ulaşabilmek için öncelikle
hangi
satırda olduğunu sonra da hangi kolonda olduğunu bulmak için
sırasıyla
Row Adress Strobe (RAS) ve Column Address Strobe (CAS) işlemleri
gerçekleştirilir.
Belleğin doğru adresine ulaşıldığından emin olabilmek
için RAS ve
CAS sinyalleri arasında ufak bir gecikme süresine gerek
duyulur. Bu
RAS-to-CAS gecikmesi normalde bir veya iki saat turudur
(clock cycle).
"SDRAM RAS to CAS Delay" seçeneği tam olarak
RAS
sinyali ile CAS sinyali arasında ne kadar saat turu olacağını
ayarlamanıza
yarıyor. Genellikle ayarlar 2 en hızlı olmak üzere 2 ile 5
arasında değişiyor. Bu değeri her seferinde bir saat turu olacak
şekilde
azaltmaya başlayın ve her seferinde sistemin kararlılığını
deneyin.
Belleğiniz ne kadar kaliteliyse bu değeri daha fazla
küçültebilirsiniz
demektir.
28. CAS Gecikmesini Düşürün
Bellek
erişimi söz konusu olduğunda belleğin doğru adresteki veriye
ulaşması
için bir miktar süre gerekir ve buna gecikme denir. Bir bellek
hücresi
için bu aralık 2T iki saat turu, 3T üç saat turu vb şeklinde
isimlendirilir. "SDRAM CAS Latency" seçeneği için küçük bir değer daha
yüksek
başarım anlamına gelir.
"SDRAM CAS Latency" seçeneği
için en
doğru ve uygun değer genellikle belleğin üzerindeki etikette
veya üzerine kazınmış olarak yazar. Düşük fiyatlı ürünler için tipik
değer
3T veya 2.5T'dir. Bu seçeneği 2.5T veya 2T olarak değiştirin ve
sisteminizin
kararlı çalışıp çalışmadığına bakın. Bazı üreticiler 2T
destekleyen belleklerinin daha yüksek saat hızlarını desteklediklerini
belirtiyorlar.
Eğer CAS gecikme süresini düşürmek işe yaradıysa aynı
zamanda
"Memory Frequency" seçeneği altından bellek saat hızını da
arttırmayı deneyebilirsiniz.
Uyarı:
Her seferinde sadece bir
değişiklik yapın, daha sonra sistemi
yeniden başlatın ve bir deney
yazılımı (benchmark) çalıştırarak
yaptığı etkiyi gözleyin. Bu sayede
ortaya çıkan bir kararsızlık durumunda hangi ayarda sorun olduğunu
kolayca
anlayıp eski haline getirebilirsiniz.
29.
Bellek Yükleme Zamanını Düşürün
Doğru ayarları
yaptığınızda bellek hücreleri çalışmaları için gereken
elektrik yükünü daha hızlı alırlar. "SDRAM RAS Precharge Delay"
seçeneği
tam olarak bu zamanı ayarlamaya yarıyor. "2" gibi düşük
değerler
hızı arttırırken daha yüksek değerler daha kararlı bir sisteme
sahip olmanızı sağlıyor. Her seferinde bir saat turu azaltarak sistemi
yeniden
başlatın ve sistemin kararlı olduğundan emin olun.
30. Bir Sonraki Bellek Erişimi İçin Beklenilen
Süreyi Kısaltın
"SDRAM Active Precharge Delay" seçeneği de saat turları olarak
ayarlanıyor
ve ardışık bellek erişimleri arasında geçmesi gereken
süreyi
belirliyor. Yani bu değer ne kadar düşük olursa sistem başarımı
o kadar artıyor.
Bu değer için genel kabul: Active Precharge
Delay
= CAS-Latency + RAS Precharge Delay + 2 (güvenlik için fazladan
ekleniyor).
Her zaman olduğu gibi bu ayar için de her seferinde bir
düşük değeri
seçerek sistemin düzgün çalıştığından emin olun. Sistem
kararlılığını koruyamadığı zaman bu ayarı bir yüksek değere getirin ve
bırakın.
31. Bellek Zamanlamalarını Okuyun
 RAM Zamanlamaları (Timings): Ayarlar üzerinde adım adım yapılan RAM Zamanlamaları (Timings): Ayarlar üzerinde adım adım yapılan
değişiklikler
RAM başarımınızın artmasını sağlar (Ekran Görüntüsü L).
27
ile 30 arasında anlattığımız maddelerdeki ayarlar genellikle
belleğin
üzerinde yazılıdır. "2.5-4-4-8" gibi bir sıra rakam
ayarlamanız gereken saat turlarını gösterir: 2.5 tur CAS, RAS to CAS
Delay
4 tur, RAS Precharge Delay 4 tur ve Active Precharge Delay 8 tur.
Bu
ayarlar o bellek birimi için belirtilen saat hızında üreticinin
önerdiği
ayarlardır. Daha düşük değerler de çalışabilir fakat aynı
zamanda sistem çakılmalarına da neden olabilir. Başarımı arttırmak için
bu
değerleri adım adım her seferinde bir tanesinde değişiklik olacak
şekilde
düşürün ve her seferinde sistemin kararlı çalıştığından emin
olun
(Ekran Görüntüsü L).
32. RAM Giriş Gerilimi Seviyesini Arttırın
Bellekler
daha hızlı çalıştığında daha fazla voltaja gereksinim
duyarlar. Bu
yüzden saat hızı artışlarını dengelemek için gerilimi
(voltage) arttırmanız gerekir.
"DDR Reference Voltage"
seçeneği
gerilim seviyesini 0.1 volt aralıklarla değiştirmenize izin
verir.
Bu değeri arttırmak sadece zamanlama değerlerini düşürdüyseniz
veya
daha yüksek bellek saat hızları seçtiyseniz ve sistem
çakılmalarıyla karşılaştıysanız gerekli olabilir.
Uyarı: Giriş
gerilimini çok yüksek değerlere ayarlamak bazı durumlarda bellek
birimlerinize zarar verebilir!
33.
Anakart Ses Yongasını Devre Dışı Bırakın
 Gereksiz Gereksiz
yüklerden kurtulun: Anakartın ses yongası gibi kullanmadığınız
işlevleri kapatın (Ekran görüntüsü M).
Anakart üzerinde gelen ses yongasının hiç kullanılmadığı
durumlar
olabilir. Eğer PCI ses kartınız varsa veya bilgisayarınızın
ses
özelliklerini hiç kullanmıyorsanız anakart üzerinde bulunan ses
yongasını
devre dışı bırakabilirsiniz. Bu sayede sistem başarımınız ve
güvenliğiniz bir miktar daha arttırılmış olur.
"Integrated
Peripherals" menüsünde "AC97 Audio Select" seçeneğini "Disabled" olarak
ayarlayın (ekran görüntüsü M).
34. Oyun
Girişini Devre Dışı Bırakın
Sadece eski tip oyun çubuğu (joystick) veya oyun girişinden MIDI
arayüzü
bağlayanlar bu bağlantıya iki I/O girişi ve IRQ ayırmak
isteyeceklerdir
(Eğer yeni oyun çubuğunuz varsa zaten USB arabirimi
kullanıyordur).
Bu sınıflandırmaya girmeyen bütün kullanıcılar gönül
rahatlığıyla bu girişi iptal edebilirler.
İşte nasıl yapılacağı:
"Integrated Peripherals" menüsünden "Game Port" seçeneği "Disabled"
olarak ayarlayın.
35. Tümleşik LAN
İşlevlerini Devre Dışı Bırakın
Bazı anakartlar iki ağ arayüzüyle donatılmış olarak geliyorlar ancak
genellikle
kullanıcılar sadece bir tanesine ihtiyaç duyuyorlar yani
diğerini
kapatabilirler. Bu sayede sistem başarımı ve kararlılığı biraz
arttırılabilir.
"Integrated Peripherals" menüsünden "Onboard
Intel LAN" seçeneğini "Disabled" olarak ayarlayın.
36. Gereksiz Girişleri Kapatın
Ne de olsa sadece eski PDA'lar ve seri modemler COM1 ve COM2
girişlerine
gereksinim duyarlar. Bu girişleri iptal ederseniz iki IRQ
kazancınız
olur ve işlemcinin denetlemesi gereken kesmeler azalır.
Paralel LPT
arayüzü bile günümüzde anlamsız hale geldi. Eğer yazıcınızı
ve tarayıcınızı USB girişinden bağlıyorsanız bu eski arayüze
ihtiyacınız
yok demektir.
"Integrated Peripherals" menüsünden
"IO
Devices, Com-Port" seçeneği altında bulunan ve bazen "Serial Port
1/2" olarak da yazılabilen COM1 ve COM2 arayüzlerini iptal edin. LPT
arayüzünü
kapatmak için de "Parallel Port" seçeneğini "Disabled" olarak
ayarlayın.
37. Firewire Girişini İptal Edin
Bu
arayüze kameradan görüntü aktarmak istiyorsanız veya Firewire
arayüzü
kullanan çevresel aygıtlarınız varsa gereksinim
duyabilirsiniz. Böyle
bir durum yoksa kapatın. "Integrated
Peripherals" menüsünden "Onboard
1394 device" seçeneğini "Disabled" olarak ayarlayın.
38. BIOS Güncelleme
Zaman zaman
anakart üreticileri yeni BIOS sürümleri çıkarırlar.
Güncellenmiş bir
BIOS sahip olduğunuz donanımları daha verimli
çalıştırabilir hatta hızaşırtma özellikleri gibi yeni işlevler
kazandırabilir.
Ne zaman anakartınızın yeni bir sürümü çıkarsa BIOS
güncellemesi
yapmanızı öneriyoruz (alfa veya beta sürümler dışında).
BIOS
yazılımı özel bir flaş bellek birimi içinde bulunur. Yeniden
yazılabilen bu bellek sayesinde eskisinin üzerine yeni sürümü yazarak
güncellemeye
izin verir. BIOS güncellemesi, her üreticinin o anakart
için özel
olarak hazırladığı yazılım sayesinde yapılır. Bellek
teknolojisi
kullanıldığından BIOS güncellemesine BIOS'u flaşlamak da
denir.
BIOS güncelleme söz konusu olduğunda kullanıcılar bunu
yapmak
için iki yol kullanabilirler. İlki anakartla birlikte gelen
sürücü
CD'sinde bulabileceğiniz veya üreticinin internet sitesinden
indirebileceğiniz
Windows altında çalışan güncelleme yazılımıdır.
Belirli aralıklarla bu yazılım internete bağlanarak yeni BIOS sürümü
olup
olmadığını denetler, varsa kendiliğinden bunu indirir ve yükleyip
isteyip
istemediğini kullanıcıya sorar. Bu yöntem kolaydır fakat
bilgisayarınızda
sistem kaynaklarını kullanan fazladan bir yazılımın
daha çalışması demektir.
Sisteminiz kararlı çalıştıktan sonra
Windows
yazılımını kullanmak kesinlikle kötü değildir. Ancak Windows
kurulumunuz
dağıldıysa bu yöntemi kullanmamayı tercih etmelisiniz. Bu
durumda
eski DOS güncelleme yöntemini kullanmanız önerilir.
DOS yazılımını üreticinin internet sitesinden indirebilirsiniz.
Sonra
bilgisayarınızı DOS sistem disketiyle açıp BIOS güncelleme
yazılımını
komut satırından çalıştırmanız gerekiyor; bu tür
yazılımlar genellikle
ZIP dosyası halinde gelirler, bunları diskete açarak kopyalamanız
gerekir.
Bu yöntem daha güvenilirdir çünkü çalışmak için hiç bir aygıt
sürücüsü
yüklenmesini gerektirmez.
Uyarı:
Taşınabilir bir
sisteme BIOS güncellemesi yaparken sistemin pilden çalışmadığından emin
olun
- dizüstü bilgisayarlar BIOS güncellemesi sırasında mutlaka fişe
takılı
olmalıdır yoksa güncelleme sırasında sistem kapanabilir ve bir
daha açılmaz hale gelebilir.
39. Yeni BIOS'u Yüklemek Anakartınızı (veya sisteminizi) seçin: Sadece Anakartınızı (veya sisteminizi) seçin: Sadece
sizin anakartınız veya
bilgisayarınız için olan BIOS sürümünü kullanın (ekran görüntüsü N).
Anakart
(veya sistem) üreticinizin internet sitesine gidin ve destek
sayfalarına
bir göz atın. Anakart veya sisteminizin model numarasını
bulun
(ekran görüntüsü N). Model isimleri genellikle "GA-686BX",
"A7N8X-E" veya "K8T Neo2" gibidir. Eğer aramalarda her hangi bir sonuca
ulaşamazsanız
sadece model adını yazmayı deneyin. Bazen bu şekilde de
bir sonuca
ulaşamazsınız bunun nedeni büyük ihtimalle anakart kutusunda
yazan isimle model isminin bir birini tutmamasıdır (örneğin "K8T-Neo"
ve
"MS-6702 Version 1.0"). Böyle bir durumla karşılaşırsanız
anakartınızı
model isminden bulmak yerine uzun yoldan listelere bakarak
anakartınızı tanımlamaya çalışın. Doğru modeli bulduğunuzda "Downloads"
veya
"Support" bölümünden gerekli yazılımı ve güncellemeyi
indirebilirsiniz.
40. BIOS Sürümlerini Arşivlemek
Bazı kullanıcılar, ihtiyaçları olmasa bile, BIOS güncellemelerini
üreticinin
sitesinden düzenli olarak indirirler: alfa ve beta gibi
sürümlerinin
devamlı el altında bulunması ve ufak değişimleri takip
edebilmek
için. Her zaman yaptığınız güncellemeyi beğenmeyerek veya
sorun çıkarttığını görerek eski sürüme dönebilirsiniz. BIOS
güncellemesini
yapmadan önce üretici firmanın koyduğu beni oku
dosyalarını mutlaka
okuyun. Bu dosya içinde yeni sürümün ne gibi
değişiklikler ve
geliştirmeler içerdiği belirtilir.
41. Güncelleme Kurulumunu Deneyin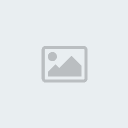 Kurulum denemesi: Burada görülen tanımlamalara bakarak Kurulum denemesi: Burada görülen tanımlamalara bakarak
güncelleme gerekip gerekmediğini anlayabilirsiniz (ekran görüntüsü O).
Eğer bir BIOS güncellemesi önemli sorunlara çözüm oluyorsa
sizin
sisteminizde bu sorunların olup olmadığına karar vermeniz
gerekir. Eğer
sizin için önemli değilse o güncellemeyi
atlayabilirsiniz tabi eğer
önemli bir başarı artışı gibi bir geliştirme sağlamıyorsa. BIOS
güncellemeleri
genellikle daha hızlı işlemcilerin o anakarta
takılabilmesini sağlar
böylece ileriye dönük bir başarım artışı
sağlayabilirsiniz.
Anakartınızı kendiniz almadıysanız yani
bilgisayarınızın bir parçası
olarak size geldiyse, BIOS güncellemesi
olup olmadığını anlamak için
en iyi sistem üreticisinin internet
sitesine bakmaktır. Bilgisayar
üreticisi kendi sistemleri için özel bir
BIOS güncellemesi çıkarmış olabilir ancak aynı anda anakart üreticisi
de
farklı bir BIOS güncellemesi sunuyor olabilir. Böyle ikileme
düştüğünüz
durumlarda en iyisi üretici firmaya hangi güncellemeyi
yapmanız
gerektiğini sormaktır. Eğer kesin bir cevap alamıyorsanız en
iyisi o güncellemeyi atlayabilirsiniz.
42. Güncelleme Disketi
Hazırlamak
Normalde BIOS güncellemesi indirdiğinizde genellikle
içinde pek çok
dosya olan bir ZIP dosyası gelir. Dosyalardan biri
BIOS'un güncel
yazılımını içerir, bu dosyanın adı genellikle "W7176IMS.110" veya
"AN8D1007.BIN"
gibi bir şey olur. Ayrıca sıkıştırılmış dosyanın içinde
kurulum
yönergelerini içeren bazı yazı belgeleri de bulabilirsiniz.
Yürütülebilir .EXE uzantılı dosya BIOS güncellemesini yükleyecek
olan
dosyadır. BIOS dosyasının içinde bulunan bilgileri anakart
üzerindeki
yongaya aktarır. Awar BIOS'lar için bu dosya genellikle
"awdflash.exe"
şeklinde adlandırılır. Ayrıca güncellemeyi kendiliğinden yapacak veya
kolaylaştıracak
bir dosya da "start.cmd", "flash.bat", veya
"autoexec.bat" adı
altında bu pakete dahildir. Bu dosyaların hepsini
"C:BIOS" dizinine açın. Eğer indirdiğiniz BIOS güncelleme dosyası kendi
kendini
açan bir sıkıştırma tipine sahipse bu dosyayı belirttiğimiz
dizine
kopyalayın ve orada çalıştırın.
Önemli: Bilgisayarınız
hala çalışırken (diğer bir deyişle yeniden başlatmadan önce), BIOS
güncellemesi
hakkında ek bilgiler içeren benioku (readme) dosyasını
yazdırın. Bu
dosyayı anakartınızın veya bilgisayarınızın kullanım
kılavuzuyla
birlikte saklayın. Eğer bu kılavuzların kopyası elinizde
yoksa üreticinin internet sitesinden indirebilirsiniz.
43. BIOS'u
Disketten Güncelleyin
Bu işleme başlayabilmek için
çalıştırılabilir bir DOS disketine
ihtiyacınız var. Bunlardan bir
tane yapmak için Başlat menüsünden
Bilgisayarım'ı açın. Disket sürücü üzerine sağ tuşla tıklayın ve
Biçimlendir
seçeneğini seçin. Açılan pencereden "MS-DOS Başlangıç
Disketi
Oluştur" seçeneğini işaretleyin ve işlemi başlatın. İşlem
bitince
biçimlendirme penceresini kapatın. Daha sonra oluşturduğunuz
disket içinde BIOS güncelleme dosyalarını çekin. Eğer yeterli yer yok
uyarısı
gelirse biçimlendirmeden sonra disket içinde bulunan
dosyalardan
bazılarını silebilirsiniz.
Bilgisayarınızı
yeniden başlatın ve
daha önce yukarıda belirttiğimiz açılış sırası
ayarlarına girerek sistemin disket açılmaya ayarlı olduğundan emin olun.
44.
DOS Altında BIOS Güncellemesi
Sisteminizin
kararlı bir durumda
olduğunu ve duvardaki fişe takılı olduğundan emin
olun. Daha önce de
söylediğimiz gibi taşınabilir bilgisayarınızı
kesinlikle pilden çalışırken güncellemeyin.
Sisteminizi
yeniden
başlatın ve daha önceden hazırladığınız DOS disketiyle
başlatın.
Komut satırı geldiğinde flaş programının ismini yazın ve onun
arkasından
BIOS verisini içeren dosyanın ismini yazın. Award BIOS
güncellemesi için şu şekilde görünmesi lazım:
A:>awdflash.exe
w6330vms.360
Geri kalan işlemler için yazılım sizi
yönlendirecektir.
alt
Eski BIOS'u yedekleyin: Yeni BIOS'u
yazdırmadan önce eski BIOS'unuzun
yedeğini alın. Bu işlem için [Y] tuşuna basmanız yeterli (Ekran
Görüntüsü
P).
BIOS güncelleme dosyalarının
ismi sizin için
farklı olsa da işlemler genellikle aynıdır. Ekrandaki
yönergeleri
takip edin ve bütün yedekleme önerilerinin yerine getirin.
Bütün güncellemeler için eski BIOS'unuzun bir kopyasını almaya
çekinmeyin
(ekran görüntüsü P). Bu yedekler yeni BIOS sorun çıkarırsa
hayatınızı
kurtarabilir.
En sonunda güncelleme yazılımı yeni
BIOS'u
gereken yere kopyalar. Bu işlem bittikten sonra bilgisayarınızı
yeniden başlatın. Güncelleme işlemi sırasında bilgisayarınızın
kapanmamasına
çok dikkat edin.
45. Yeni BIOS'un Yüklenmesi
alt
Güncelleme
işlemi bittikten sonra bilgisayarı kapatın. Güç kablosunu
çıkardığınızdan emin olun "BIOS Altın Kuralları" başlığı altındaki 5.
Madde'de
anlatıldığı gibi CMOS bilgilerini silin. Güç kablosunu tekrar
takın.
Bilgisayarınızı açın, büyük ihtimalle yeni BIOS yüklendiğini
gösteren bir mesajla karşılaşacaksınız. Daha sonra sihirli tuşa basarak
BIOS
ayar ekranına geçin. "Load Optimized Defaults" seçeneğini seçin
(Bazı
sistemlerde "Exit, Load Setup Defaults" şeklinde de görünebilir).
Daha sonra [F10] tuşuna basıp ayarları kaydedip çıkın ve yeni güncel
BIOS'unuzun
tadını çıkarın.
BIOS Altın Kuralları
BIOS
ayarlarını değiştirdiğinizde genellikle sorun yaşamazsını tabi
giriş gerilimlerini (voltage) arttırmıyorsanız. Yine de sorun yaşamamak
için
aşağıda belirteceğimiz kurallara uygun davranmakta fayda var.
1. Yeni ve daha güncel bir BIOS yüklemeden
önce eskisini mutlaka
yedekleyin. Bütün güncelleme yazılımları "Save current BIOS as" benzeri
bir
seçenek içerirler. Bu yedek sayesinde olası bir sorun çıktığında
sisteminizi
tekrar çalışır hale getirmek kolaylaşacaktır.
2.
Her seferinde sadece bir ayarı
değiştirin. BIOS ayar ekranında
değişiklik yaparken her seferinde bir
tane yapmaya özen gösterin
böylece bilgisayarınızı yeniden
başlattığınızda bir sorunla
karşılaşırsanız hangi ayarın buna neden olduğunu kolaylıkla
bulabilirsiniz.
3.
Sisteminizi denemek için zorlama deneyleri
yapın. Sisteminizi ağır
veya tam yük altında çalıştırmak ayarların
doğru yapıldığını ve
sistemin kararlı olduğunu anlamak için en iyi
yöntemdir. Bu iş için birden çok yazılımı çalıştırarak sisteme
yüklenebilirsiniz.
3DMark 2005 gibi bir deney yazılımı da işinizi
görecektir.
4. Eğer her şey kötüye giderse sistemi tamamen
kapatıp açmayı deneyin. Eğer bilgisayarınız yeniden başlatma tuşuna
bastıktan
sonra açılmadıysa bilgisayarınızı kapatın ve birkaç dakika
bekleyin
ve tekrar açın. Varsa güç kaynağı üzerindeki düğmeyi kullanın
veya
fişi çekin.
5. CMOS ayarlarını silin. BIOS değişikliği
yaptıktan
sonra bilgisayarınız yeniden başlamıyorsa ayarları geri almak
için
BIOS ayar menüsüne giremezsiniz. Böyle bir durumlar
karşılaşırsanız
CMOS üzerinde tutulan ayarları silebilirsiniz.
Anakartınızın kullanım kılavuzunda CMOS ayarlarını silmeyle ilgili
başlık
altındaki (Clear CMOS) yönergeleri izleyin.
Bazı
durumlarda
bu işlem için anakart üzerine bulunan bir atlatıcının
(jumper) yerini
değiştirmek gerekebilir. (veya duruma göre anakart
üzerinden bir dizi atlatıcıyı yerinden çıkarmanız veya bir DIP anahtar
ayarı
yapmanız da gerekebilir). CMOS bellek temizlendikten sonra yerini
değiştirdiğiniz
atlatıcıyı eski yerine getirmeyi unutmayın.
Bir başka
seçenek CMOS pilini yerinden çıkarmak ve bilgisayarın fişini
çekmektir. Ancak bu işlemin tam olarak çalışması için birkaç saat bu
şekilde
beklemek gerekebilir. | |
|


